Si un texto tiene un ID de contenedor, significa que es parte de una flecha etiquetada y no un texto regular. De lo contrario, es un texto regular. Sí, esto parece simple. Vincular ambos es bastante simple.
Ahora, una vez que hayamos hecho esto, lo que podemos hacer es, mientras muevo la flecha etiquetada, puedo verificar si esta flecha tiene un ID de etiqueta. Permíteme mover también el texto. Cuando estoy redimensionando la flecha etiquetada, puedo verificar si esta flecha tiene un ID de etiqueta. Permíteme redimensionar también el texto. Entonces, cualquier acción que apliques a la flecha etiquetada se replicará en el elemento de texto también porque puedes vincular ambos. Sí, una vez que esto se haya hecho, también se cumplirá este requisito.
Ahora pasemos al siguiente, que es cómo se debe representar la etiqueta para flechas de múltiples puntos. Entonces, en este caso, si ves, estas son flechas de múltiples puntos. Por flecha de múltiples puntos, me refiero a cualquier flecha compleja con más de dos puntos. Entonces, en este caso, si ves, siguiendo la lógica anterior, donde tomé dos puntos extremos y representé el texto en la línea, el punto medio de la línea, se vería así porque esta es la línea que une los dos puntos extremos de la flecha y este es el punto medio. Pero esto parece un poco desconectado de las formas, ¿verdad? No está realmente conectado a las formas. Entonces ahora necesitamos algo de intuición, algo de lógica aquí, cómo podemos mejorarlo.
Entonces, lo que podemos hacer es una flecha puede tener un número impar o un número par de puntos. Lo que podemos hacer es que esta es una flecha con un número impar de puntos. Entonces, cuando tienes un número impar de puntos, siempre tienes un punto medio. Así que simplemente adjuntemos el texto al punto medio. Donde sea que esté este punto medio, simplemente adjuntemos el texto al punto medio. De esa manera será intuitivo para una parte de las flechas donde tienes un número impar de puntos. Ahora, ¿qué haces? Así es como se verá. Entonces, ¿qué haces cuando tienes un número par de puntos, no tienes ningún punto medio aquí, pero cuando tienes un número par de puntos, tienes un número impar de segmentos. Entonces, si ves, hay uno, dos, tres, cuatro, cinco segmentos aquí, tomemos el segmento medio y el punto medio del segmento medio. Entonces, en este caso, simplemente podemos representar el texto en esta posición particular donde tienes un número par de puntos. Entonces, en resumen, así es como se verá. Ahora el texto está realmente adjunto a estas flechas y te dará la sensación de que, okay, estas flechas de múltiples puntos están realmente conectadas con él. Esta es una forma de hacerlo. Así es como se hace en Excalibur también. Y el siguiente es cómo queremos representar la etiqueta cuando la flecha está rotada a un cierto ángulo. Consideremos estos ejemplos.


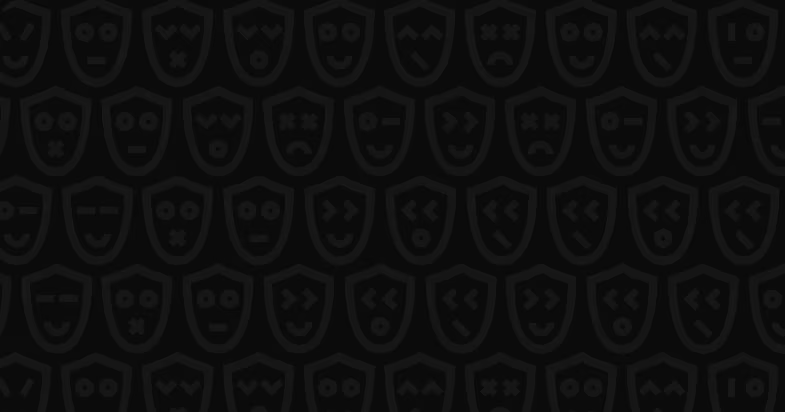
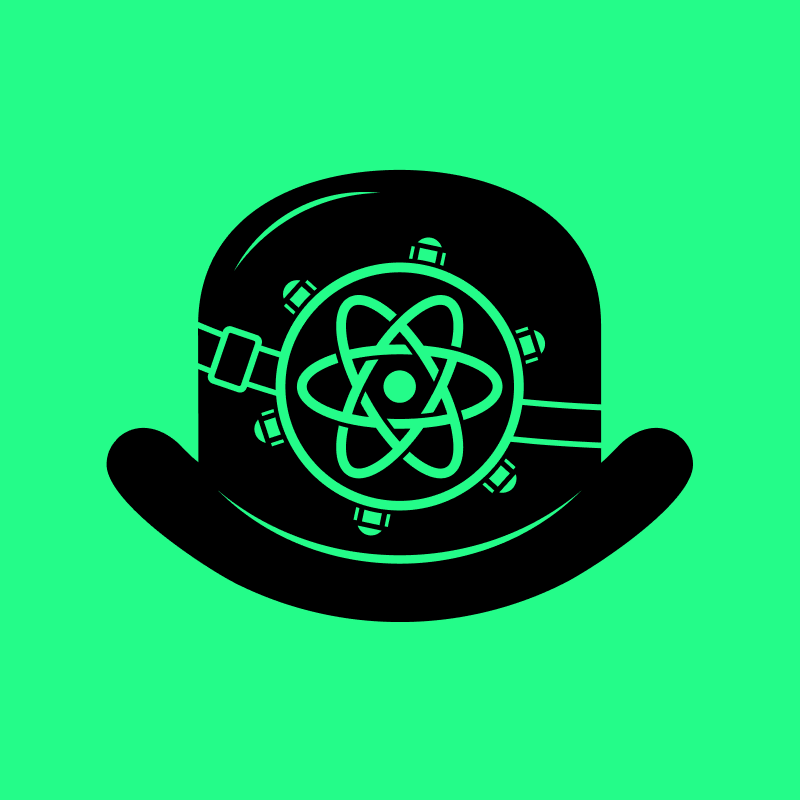













Comments