Lo que escuché aquí, si no puedo ver la UI, lo que estoy escuchando es botón, botón, botón, botón. Entrada muy larga. Botón, botón. Y luego vuelves al primer botón.
No se mencionó una pestaña aquí. Como, ¿cuál de estos son pestañas? Y es porque los lectores de pantalla no pueden realmente mirar tu implementación visual, diseño visual, e inferir cosas como estas son pestañas.
Y entonces, si no proporcionas esa información, un lector de pantalla realmente no sabría que pueden cambiar los primeros tres botones, pueden cambiar entre ellos. Y entonces, ¿cómo hacemos...? Probablemente hicimos algo mal aquí, ¿verdad? Porque el elemento botón, tal vez no usamos el elemento correcto. Tal vez deberíamos usar el elemento de pestañas. Pero, por supuesto, no hay un elemento de pestañas. Eso no existe en la web, al menos aún. Así que, todavía solo tenemos estos divs y botones.
Y aquí es donde entra la especificación ARIA. ARIA significa Aplicación de Internet Rica Accesible. Es una especificación. Es una lectura interesante. Y algo que tiene la especificación ARIA son roles. Entonces, ARIA nos proporciona una lista. Es una lista fija de roles que transmite la semántica de la estructura. Así que, por ejemplo, el diseño, la apariencia, cómo está estructurado el contenido, como encabezados, listas, tablas, pestañas. Estos son proporcionados por roles. Y uno de los roles es lista de pestañas. Así que, esto es lo que necesitamos aquí.
Cómo puedes usar estos roles es que volvemos al div y agregamos un rol de lista de pestañas. Y a cada botón aquí, vamos a agregar un rol de pestaña.
Así que, hemos hecho algo interesante. Un botón por defecto tiene un rol de botón. Pero cuando agregas un rol de pestaña a él, en realidad anula la semántica y ya no lo considera un botón. De hecho, podríamos eliminar el elemento botón y simplemente usar un div y transmitiría exactamente la misma semántica.


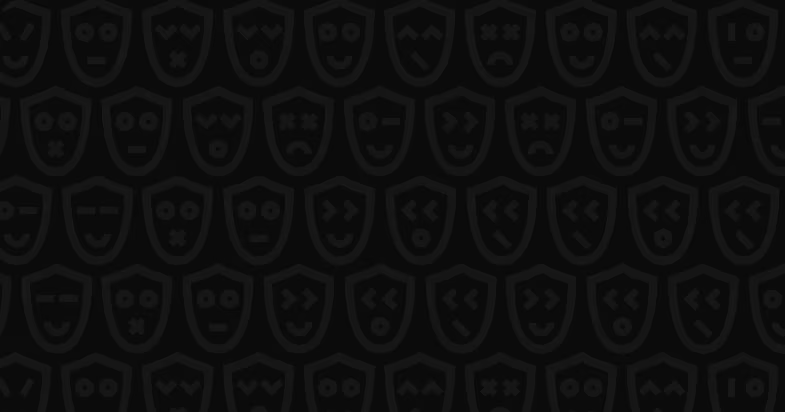
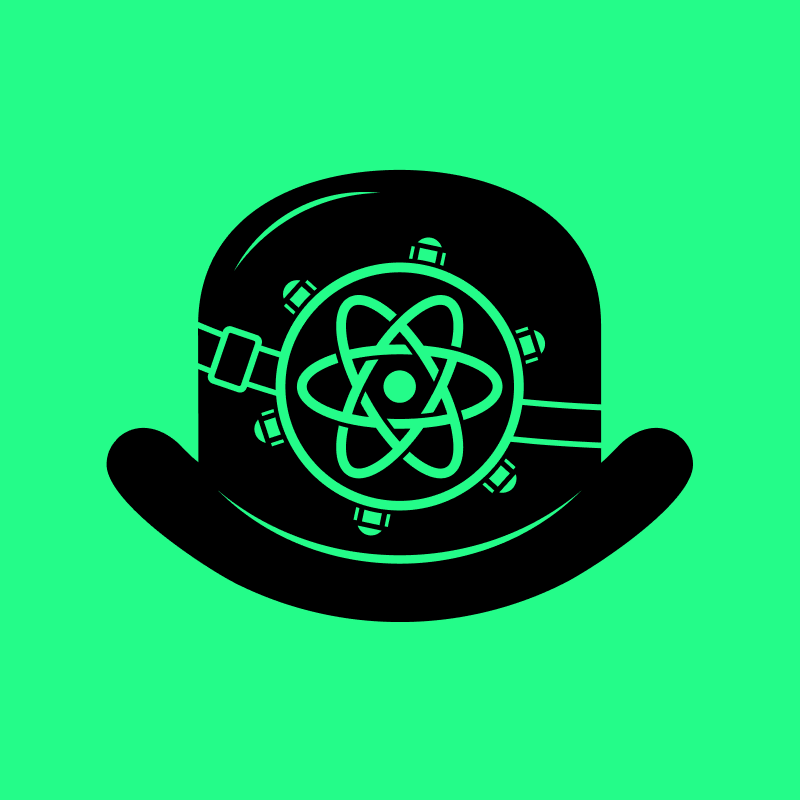






















Comments