Are your websites accessible to all users? Are all the users able to interact with your application as intended regardless of their disabilities? Accessibility often remains an afterthought even today, and I am here to share how we can change that. In this talk, we will explore best practices for designing and building user interactions for websites that are accessible and user-friendly for our users. Using semantic HTML and ARIA attributes, we will cover strategies for interaction from a simple button, to navigation, to different form elements and custom components.
Back then, Ivan didn’t know how to use performance devtools well. He would do a recording in Chrome DevTools or React Profiler, poke around it, try clicking random things, and then close it in frustration a few minutes later. Now, Ivan knows exactly where and what to look for. And in this workshop, Ivan will teach you that too.
Here’s how this is going to work. We’ll take a slow app → debug it (using tools like Chrome DevTools, React Profiler, and why-did-you-render) → pinpoint the bottleneck → and then repeat, several times more. We won’t talk about the solutions (in 90% of the cases, it’s just the ol’ regular useMemo() or memo()). But we’ll talk about everything that comes before – and learn how to analyze any React performance problem, step by step.
(Note: This workshop is best suited for engineers who are already familiar with how useMemo() and memo() work – but want to get better at using the performance tools around React. Also, we’ll be covering interaction performance, not load speed, so you won’t hear a word about Lighthouse 🤐)

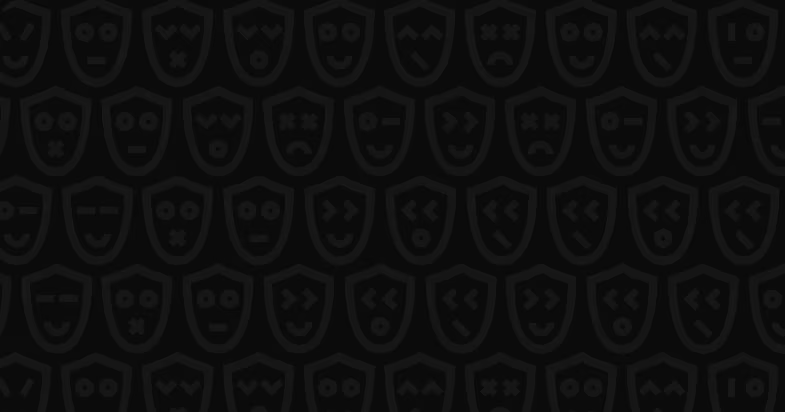
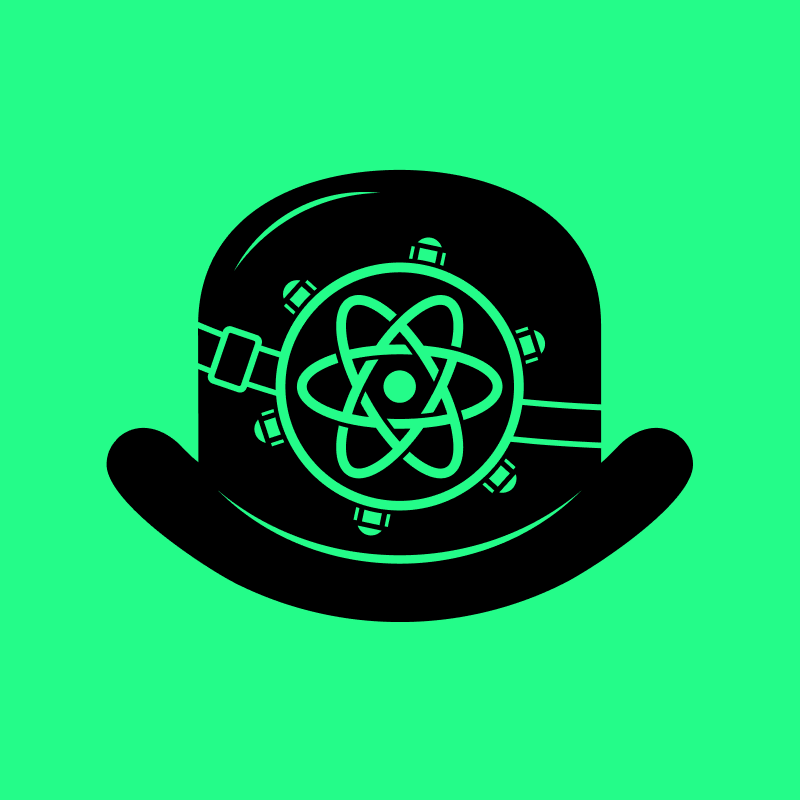




















Comments