Let's start with how some of the new features that help you to pinpoint issues quicker. So, one of the thing that when you face and you have any issues during the debugging, the first thing probably you will go to is the console to see there is any error log in the console.
So, imagine you go to this page and then you see this console. It doesn't quite helpful when you do development. So, the first screenshot here is a screenshot from the Angular app, and the next one is from Vue.js. So, let me open a sample applications here. Okay.
So, for example, if I click on this increase button. If I open it, this is what we see now. So, previously, if you compare this screenshot, this application on the previous one, you notice that previously, you see a lot of irrelevant frameworks called like Zone.js, Async to Generator.js, like all these irrelevant JavaScript file which is belong to the framework itself. But now, if you open this, what we do is that we hide all the additional frames. All the irrelevant frames just show you what exactly happens in your application, your components. So, for example, you see, like, we show you, like, the problem could be in the app component and the button component. And if you want to see like the framework's code itself, you can click on Show More Frames and to open and check for all the others as well. But you don't have to do it. This is what you see previously. There's a long list until you can identify where is the issues.
Another thing that you can do is that during the debugging, we also improve the... So this is a Vue.js application. During the debugging, you have the same... We have the same features as well. So, for example, I put a breakpoint here. If I click on Add, increase the number. You can see that in the call stack, on the right here, we also hide all the irrelevant frames. We only show you what is relevant. Like, we show you the increment functions, and we show that you're currently in await functions in the increment. And if you want to see all the ignored frames, you can click on this and expand, and you see all the others that are not so relevant to what you are debugging right now. And another new feature that you can try it out is to view your code first. Like, some of the feedback that we get is that, from the view here, like your sources panel here, what you see is what the browser actually reads mixed with what your actual code, when you open it in IDE. So, if you want to see the view that's closer to your IDE, what you can do is click on this file button in the sources panel, select group by authored and deployed.


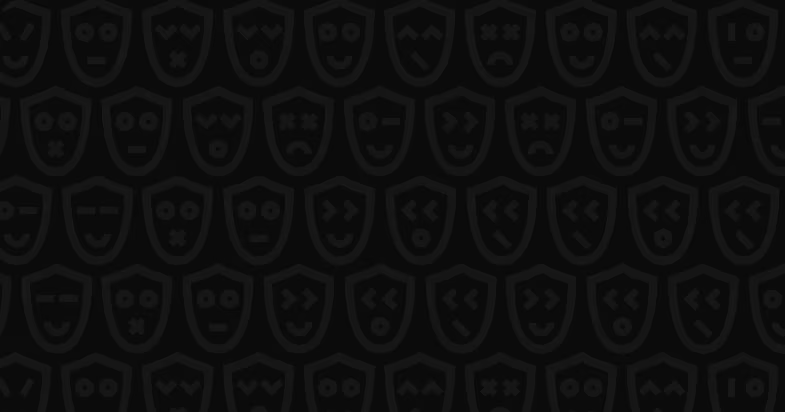
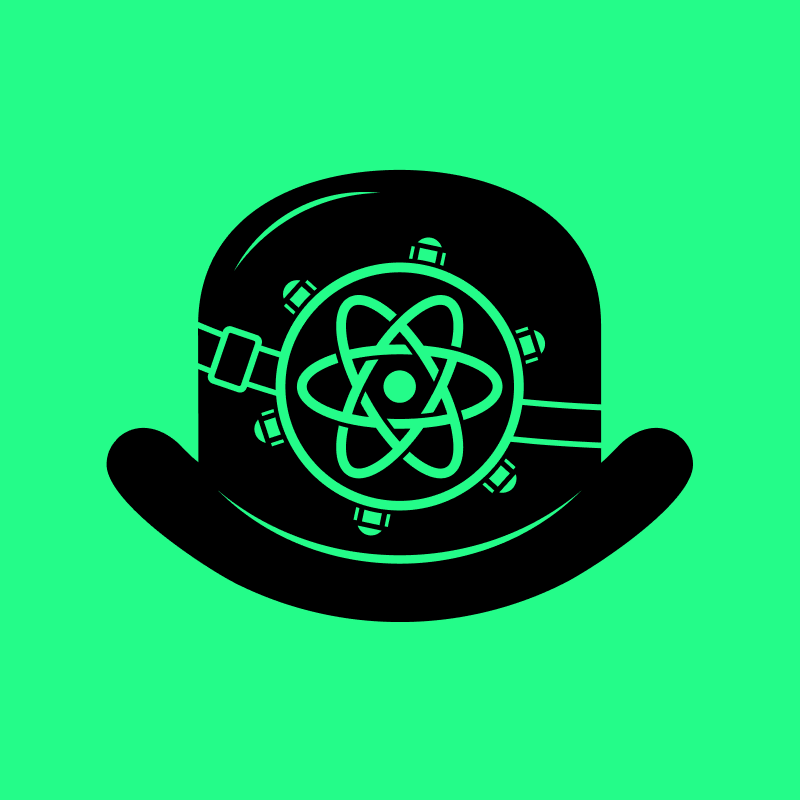






















Comments