FAQ
Playwright Test was created to address the unique challenges of end-to-end testing, such as cross-browser support, parallel test execution, and test isolation, which are not adequately handled by existing unit test runners.
Playwright Test offers unique APIs for test isolation, cross-browser testing, parallel test execution, and extensive configuration options. It also includes features inspired by PyTest fixtures.
To get started with Playwright Test, create a new folder, initialize a new npm project, and run 'npm init playwright'. This sets up the project to use Playwright, installs dependencies, and downloads necessary browsers.
You can write tests in Playwright Test using JavaScript or TypeScript. TypeScript tests will be transpiled to JavaScript and run seamlessly.
The Playwright Test configuration file allows you to set up different projects or environments to run tests in various browsers and devices, such as Chrome, Firefox, Safari, and mobile emulations for Android and iPhone.
Playwright Test runs tests in parallel using multiple workers, which speeds up test execution and saves time.
Playwright Test supports various reporters, including line reporters for interactive terminal prompts, HTML reporters for visual results, and third-party reporters like Allure.
Playwright Codegen is a tool that records user interactions in the browser to automatically generate test scripts. You can run 'npx playwright codegen' to open a browser and start recording actions.
You can debug tests in Playwright Test using the Playwright Inspector. By running tests with the '--debug' flag, you can step through the code, inspect the DOM, and view logs of test actions.
Playwright Tracing captures detailed information about test runs, including actions, events, screencasts, network logs, and DOM snapshots. This information is stored in trace files and can be viewed using the TraceViewer for post-mortem debugging.
Playwright Test is a cross-browser web testing framework written in Node.js, allowing you to author tests in JavaScript or TypeScript. It is free, open source, and sponsored by Microsoft.

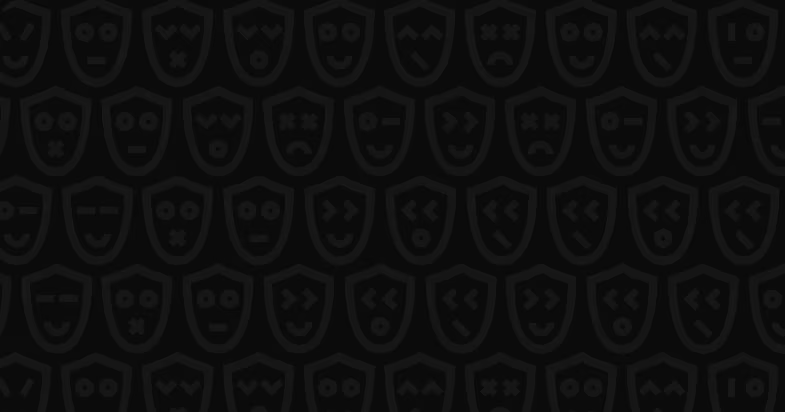























Comments