Introduction to Playwright Testing
Testing web applications is a critical component of software development, ensuring that applications function correctly across different browsers and platforms. Playwright, developed by Microsoft, is a powerful tool designed for reliable end-to-end testing of modern web applications.
Playwright supports multiple programming languages, including JavaScript, TypeScript, Python, Java, and C#. It provides a unified API that works seamlessly across different browsers, such as Chromium, Firefox, and WebKit. This flexibility allows developers to write tests in their preferred language and still achieve consistent results across various environments.
Getting Started with Playwright
To begin using Playwright, the first step is to integrate it with your development environment. The VSCode extension for Playwright simplifies the installation process. By installing the extension and running the 'Install Playwright' command in the command panel, you can easily set up your testing environment.
Once installed, you can select the browsers you want to test against. Playwright allows you to choose from Chromium, Firefox, and WebKit, or even select all three for comprehensive testing coverage. The setup process also includes integrating GitHub Actions for continuous integration, making it effortless to run tests on every push and pull request.
Executing Tests with Playwright
Running tests with Playwright is straightforward and efficient. Tests can be executed in parallel without any additional configuration, speeding up the testing process significantly. You have the flexibility to run all tests, a subset of tests, or individual tests, depending on your needs.
The integration with VSCode allows for a visual representation of test execution. You can see browser windows opening and running tests in real-time. This feature is particularly useful for debugging, as it provides immediate feedback on the test's progress and outcome.
Debugging and Error Handling
Playwright provides robust debugging features, making it easier to identify and resolve errors in your tests. If a test fails, you can use live debugging and detailed error messages within VSCode. By setting breakpoints, you can inspect the state of your application at any point during the test execution.
Locators are a key feature in Playwright, offering a way to find elements on the page with built-in auto-waiting and retry capabilities. This means you don't need to manually set timeouts, as Playwright handles it automatically, ensuring that your tests wait for elements to be ready before interacting with them.
Advanced Features: Codegen and Trace Viewer
Codegen is a standout feature in Playwright, allowing you to generate tests by recording your actions. It helps beginners ease into testing by providing a starting point for creating tests. While it's not perfect, it significantly reduces the time required to write initial test scripts.
The Trace Viewer is another powerful tool that records every action during a test. It provides a detailed timeline of events, allowing you to review and analyze each step. This feature is invaluable for debugging, as it lets you pinpoint where and why a test failed.
Running Tests on Continuous Integration
Integrating Playwright with CI/CD pipelines is seamless thanks to GitHub Actions. Once configured, your tests will automatically run on every commit, providing immediate feedback on the health of your application. This ensures that issues are caught early in the development process.
Playwright's reporting features allow you to generate detailed reports of test results. These reports can highlight failures and provide insights into browser-specific issues, helping teams address compatibility problems efficiently.
Choosing Playwright Over Other Tools
Playwright offers several advantages over other testing frameworks like Cypress. Its ability to handle chat applications, test across multiple domains, and interact with iframes sets it apart. Additionally, Playwright's parallel execution and cross-browser support make it an attractive option for comprehensive testing.
While Cypress remains a popular choice, Playwright's extensive features and flexibility make it a compelling alternative, particularly for complex testing scenarios.
Conclusion
Playwright is a versatile and robust tool for web application testing, offering features that cater to both beginners and experienced developers. Its seamless integration with development environments, coupled with advanced debugging and reporting capabilities, makes it an invaluable asset in any software development toolkit. By adopting Playwright, teams can enhance their testing processes, improve application quality, and deliver a seamless user experience across different browsers and platforms.


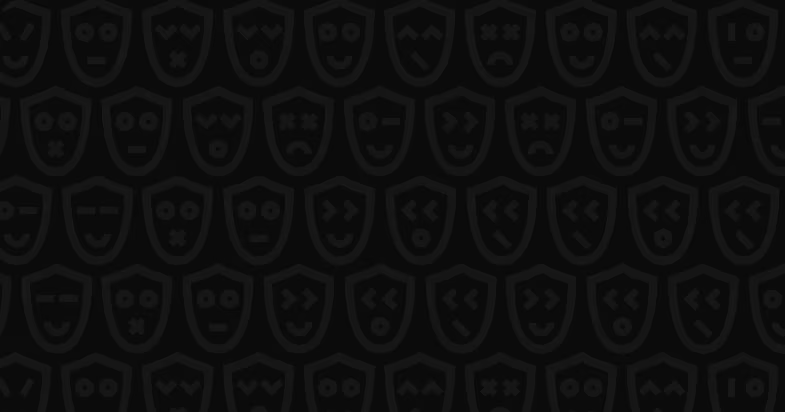






















Comments