In this workshop, you will learn how to create a Custom Component System from scratch in React, and take it to the next level.
You will learn best practices when building a Component System, as well as the tools that you can use to be a more effective collaborator with other cross-functional teams.
What's included
1. Introduction
2. Learn the fundamentals of a Component System
3. Setting up the development environment
4. Importing fonts
5. Choosing a base React Component Library
6. Writing our first components
7. Setting up a centralized theme
8. Writing custom styles to inject to our components
9. Injecting icons to our components
10. Adding hooks
11. Making components responsive
12. Adding dark mode
13. Deploying your Component System
14. Exporting your Component System to a design tool
15. Prototyping with your production components

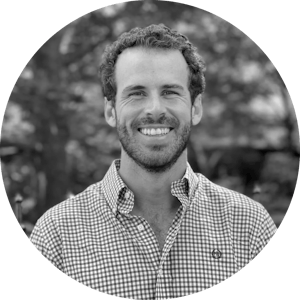












Comments