React helped popularize the use of components to develop websites and apps. It’s a fantastic philosophy, but while components have made our websites better, the workflow for creating components hasn’t improved much. Let’s get rid of the tedious parts like wiring your components to your CMS, and let developers focus on the important parts. With Prismic Slice Machine, we’re giving developers the best workflow for creating components. In only a few minutes we’ll create a React component, wire it to our CMS, add it to Storybook, and push the component live on our site!
This talk has been presented at React Summit Remote Edition 2021, check out the latest edition of this React Conference.


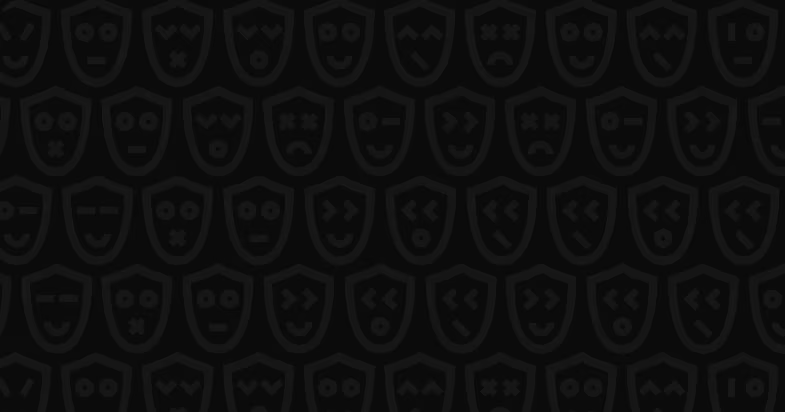























Comments