Introduction to Accessible React Components
Creating accessible React components is crucial for enhancing user experience across diverse audiences. While there are many aspects to consider, the fundamental principle is to ensure that all users, including those relying on assistive technologies, can interact with your application effectively. This involves using semantic HTML elements and ensuring that interactive components are properly labeled and navigable.
Accessibility in web development is not just about following guidelines; it's about understanding the needs of users who interact with your application through different means. By focusing on accessibility, developers can create inclusive applications that cater to all users.
Choosing the Right HTML Elements
One of the simplest yet most overlooked practices in building accessible components is using the correct HTML elements. For instance, using a <button> instead of a <div> for interactive actions ensures that the element is recognized as a button by assistive technologies.
However, the accessibility journey doesn't end with selecting the right element. A comprehensive approach involves more than just adhering to semantic HTML practices. It requires integrating additional attributes and roles to enhance the user experience.
Role of ARIA in Enhancing Accessibility
The Accessible Rich Internet Applications (ARIA) specification comes into play when native HTML elements fall short of conveying the necessary semantics. ARIA roles, properties, and states provide additional context to assistive technologies, helping them understand the purpose and status of elements on a page.
For instance, when implementing a tabbed interface, developers can use roles like tablist, tab, and tabpanel to define the structure. These roles help screen readers announce the tabs' state, ensuring users are informed about the currently selected tab and the available options.
Implementing Keyboard Navigation
Keyboard navigation is an essential aspect of web accessibility. Users should be able to navigate through interactive components using the keyboard alone. While the default behavior allows for tabbing through elements, complex widgets like tab lists or menus may require custom keyboard interactions.
Developers can implement keyboard navigation by adding event listeners for key events, such as arrow keys, to enable smooth transitions within widgets. This ensures that users can navigate within a widget using arrow keys and exit using the tab key.
Handling Conditional Elements and States
Conditional rendering is a common practice in React, but it can lead to accessibility issues if not handled properly. Elements that appear or change state based on user interactions should be announced to screen readers to ensure users are aware of the changes.
Rather than hiding elements entirely, developers can use aria-disabled to indicate that an element is not currently interactive. This approach maintains the element's presence in the tab order, allowing screen readers to announce its state and any related conditions.
Providing Descriptive Context
A well-designed interface provides users with context about the state and purpose of components. Using attributes like aria-describedby helps associate additional descriptive information with an element, enhancing the user's understanding of its function and any conditions that apply.
By attaching descriptions to elements, developers can provide users with more information about why an element is disabled or what conditions must be met for it to become interactive.
Conclusion
Building accessible React components requires a commitment to understanding the needs of all users. By using semantic HTML, integrating ARIA roles and properties, implementing keyboard navigation, and providing clear context, developers can create applications that are inclusive and user-friendly.
Accessibility is an ongoing process that involves testing and refining components to meet the needs of all users. It is not just about compliance but about creating a web that is usable for everyone.


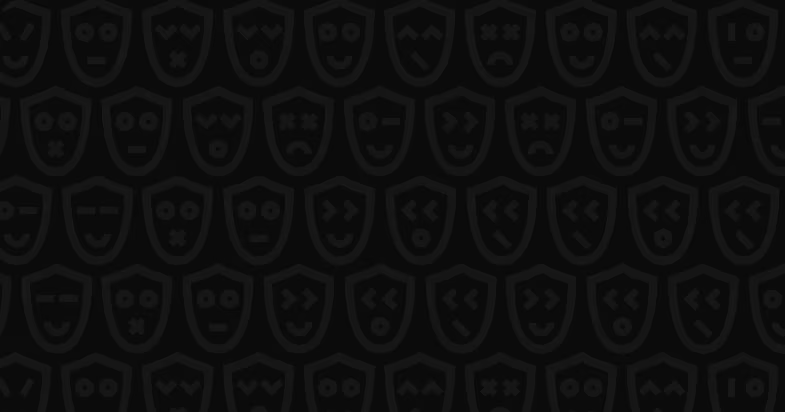




















Comments