Muy bien. Sí, absolutamente. Llegaremos a esta pregunta porque la dejaremos para el final.
Otra persona, como yo, por ejemplo, a veces pienso, oh, mi sitio es accesible, pero tal vez hay algunos casos únicos que no conocía. ¿Hay alguna recomendación de herramientas para ayudar a probar... Para evaluar qué tan accesible es tu sitio web?
Sí. Creo que sí. Hay muchas herramientas, si empiezas a buscarlas. La que realmente me gusta es la familia de herramientas Axe, A-X-E. Y tienen muchos complementos. Tienen un comando de CLI, tienen un complemento para jest, tienen un complemento para storybook. Entonces, en muchos entornos, si estás haciendo algo mal, comienza a mostrarte. Por ejemplo, si estás usando un rol de pestaña sin envolverlo en la lista de pestañas, lo detectará y te advertirá al respecto. Pero luego hay cosas como la design en la que deshabilitamos algo que hace que sea inaccesible. No hay ninguna herramienta para detectarlo. Eso es muy humano... Tienes que probarlo tú mismo. Así que diría que hubo un estudio que analizó cuántos errores de accesibilidad pueden detectar las herramientas. Y creo que llegó a alrededor del 40% o algo así. Es muy bajo. Así que no hay... Diría que te lleva bastante lejos, pero no hay sustituto para las pruebas manuales. Sin duda.
Y porque hablaste de cómo la cosa deshabilitada no necesariamente habría sido detectada por una prueba, esa es otra pregunta, que es si los estados deshabilitados siempre son inaccesibles, ¿es algo en lo que tal vez el navegador debería trabajar para cambiar ese comportamiento incorporado en él?
Sí, esa es la parte difícil de todo esto. Diría que los controles de accesibilidad aún no son tan maduros como los navegadores. Hay una gran brecha. Por ejemplo, todo lo que te mostré funciona en voiceover, en Safari. Pero si estuviera usando Windows y NVDA, el anuncio se vería ligeramente diferente, los problemas podrían ser ligeramente diferentes. Así que todavía estamos en un lugar de esquinas redondeadas de IE6 con las herramientas de accesibilidad. Pero desearía que los navegadores pudieran hacer más, pero si sigues las actualizaciones que ocurren en los navegadores, es muy complicado porque una vez que han construido algo deshabilitado, no hay forma de cambiar eso porque muchos sitios web realmente dependen de la deshabilitación para desactivar algo genuinamente de manera intencional para todos. Así que siempre es como, ahora está aquí, ahora necesitamos un nuevo estado deshabilitado, necesitamos deshabilitado V2 que realmente pueda solucionar esto. Así que desearía que pudieran, pero no veo... Una petición para deshabilitado V2 en el navegador.
Y por último, pero no menos importante, realmente quiero saber las respuestas a esto, Sid, tu estilo de hablar es tan cautivador. ¿Cómo perfeccionaste tus habilidades para hablar en público? Necesito copiar algunas de ellas.
No lo sé. Esa es una pregunta difícil. No sé lo que estoy haciendo. Estoy tan nervioso que solo estoy mirando mi pantalla y hablando. Creo que tal vez algo que funciona para mí es que cada una de mis charlas parece que estoy programando en pareja. Así que estoy programando en pareja con un amigo. Y luego ya no es que esta sea una audiencia que ha venido a escucharme porque eso es aterrador. Esto es solo mostrarte mi código de mierda y espero mejorarlo con cada diapositiva. Así que para convertirte en un gran orador, ten amigos. Voy a luchar.
Muchas gracias, Sid. Aplaudamos una vez más por él.


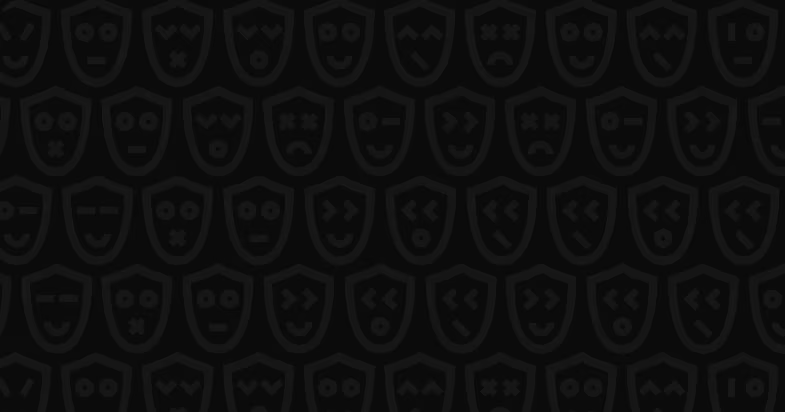




















Comments