Yeah. Follow me at Dormat23 on Twitter. If you want to be buddies, but yeah, thank you very much for taking the time to listen to me. Cheers. Thanks for joining.
The question was, which of these would you say is the most important developer trait outside of coding? And the winner, whoa, by far is communication with 49% followed with 39% for a positive attitude. Matt, what do you think about this? Do you agree?
Yeah, I think that's, I think that sounds about right. I think, um, I agree. Intelligence is definitely at the bottom because you can do all of this stuff without being naturally smart. I think grit is maybe slightly under, underrepresented because I think grit is like the substitute for intelligence. Like I don't consider myself particularly smart, but I do consider myself, uh, if I've got a problem, I'll keep chipping away. And I know eventually I can solve it. Which kind of means I don't, I don't have to make my brain bigger, which is quite difficult to do. Um, so I think, yeah, grit, grit is definitely important. But yeah, communication's above all right because we write code for humans. We talk with humans, we make things for humans. So everything needs to be for other people first and really the, the computer last. Yeah. Yeah. I actually wouldn't be surprised if positive attitude would be above. Because, well, if you got to be in a team, unless you're working alone, of course, but if you're going to be working in a team, being positive and being nice to work with is, well, even more important than your coding skills, I think. Uh, you can be, you can be the best coder, the fastest, the most secure, most accessible code writing person. But if you're not nice to be working with, then no one wants you in the team, right?
Totally true, man. Like, and it even scales to like projects and teams in general, right? It's like, you can make the same end result, but the journey that can be horrible and painful or lovely and, you know, respectful. And it's the same, you can get the same outcome, but that the team won't work with you again, they won't want to, you know, so it's yeah, definitely. Yeah, I guess they're all kind of, apart from intelligence, they're all kind of important. Yeah. Well, but your question was, but what is the most important thing? But your question was, but what is the most important? And we got down to that. Yeah. So everyone that's watching, I want to remind you that Matt's open for questions.


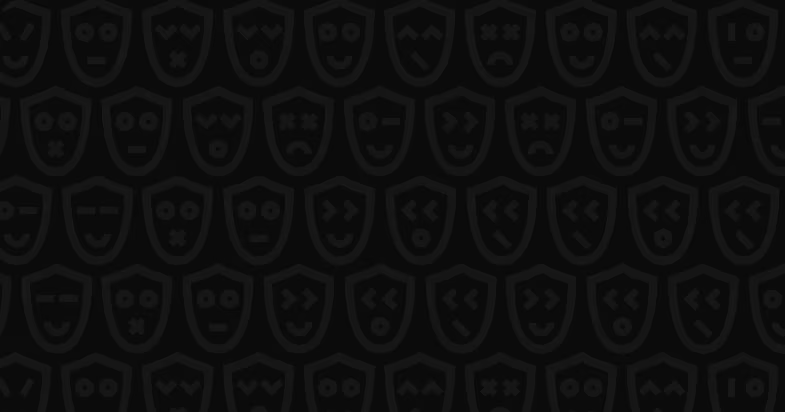
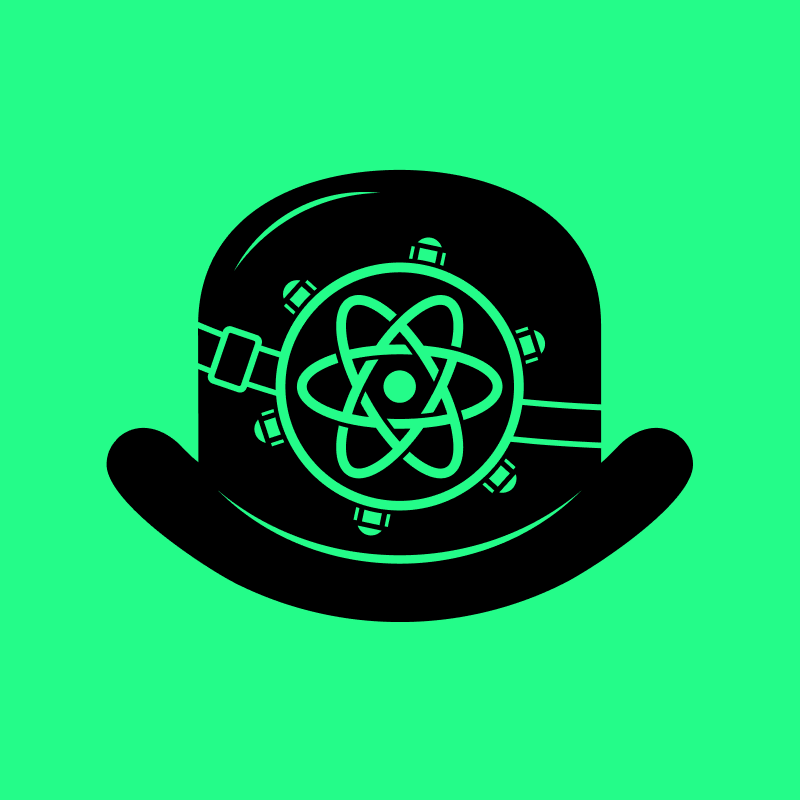





















Comments