So, what I mean is that in the mount hook, hopefully call it correctly, we can initialize the Storyblock bridge. The Storyblock bridge is a little bit job, it's also like partially installed already by the Storyblock module and here you can create the Storyblock bridge instance and then in the Storyblock visual editor with the draft mode of the content we can listen for the events on the, from the visual editor. So those events are of course the into publish and the change.
So the publish and change are like basically save and publish and the input event is anything what you do directly in your content editor here. So if I save it and let the next rebuild really quickly to rebuild, which is look like it's already done, we see that instantly our preview is enhanced. So what is it mean? And it's good, this is really cool because we are not only able to add a little bit like outlines and identify our component, which is a little bit CSS we adding to the now developed environment. But we are also have like clicks here. So there's like the connection and if I click on the feature too, the right content is open on the right hand. I can and this doesn't work on the one way, it works also the other way. So if I start to change the hello, for example, back to the Hello London, I would like to duplicate stuff. So like say I would like to duplicate the hello London on the bottom, or maybe I would like to like move this backwards. So I can start and do a lot of features that are really, really handy to my content editors, content creators, all the marketers. They want to experiment and create the stuff. So let's say they would try it out if the six feature was worked, so they can duplicate and they can play it on the mobile screen, they can play it on the tablets. They can go also like a little bit more dynamic and then in the upcoming V2, it's even better the visual editor and it has even more features and power.
So yes, this is what you can do very quickly without the saving, and now I am saying only with the version I am really happy about, and publish also on the version I am super happy about. So what does it mean for me is that I spend less time trying rebuilding and seeing and previewing and really doing and focusing on the content. Yes, this is at the moment only a hello world. So what… I promise you a little bit more probably, so let's create something more because I still have I think ten minutes, so let's do that.
So let's create a component. I have here prepared a little bit help on the left side and we will be creating the articles and we will be featured of articles on the homepage. So to do that, at first we need to create an article. So we will define how the article would look like. So this is the component article, which is a content type so we will be creating real articles. I would like to have here a title. Yes, title is good. Then I would love to have a hero image, I would love to have intro and outer, intro, outer and the prose, this is where we will write our text. There is many ways how you can define the article, this is the basic one. So the title, very simple, I will just keep the text. I could make a translate table or I could require it, let's require it.


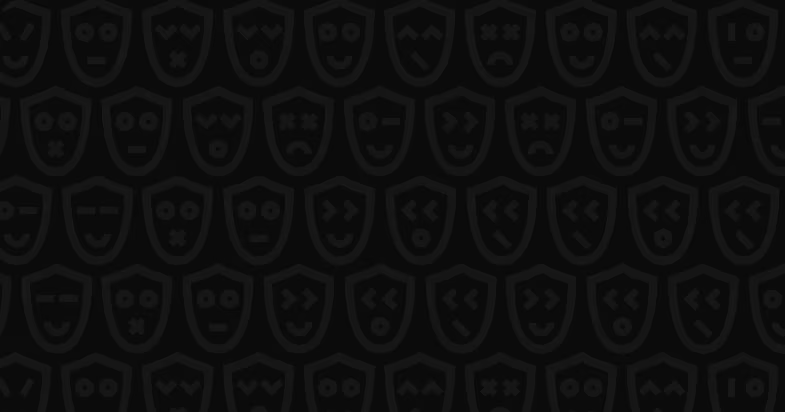
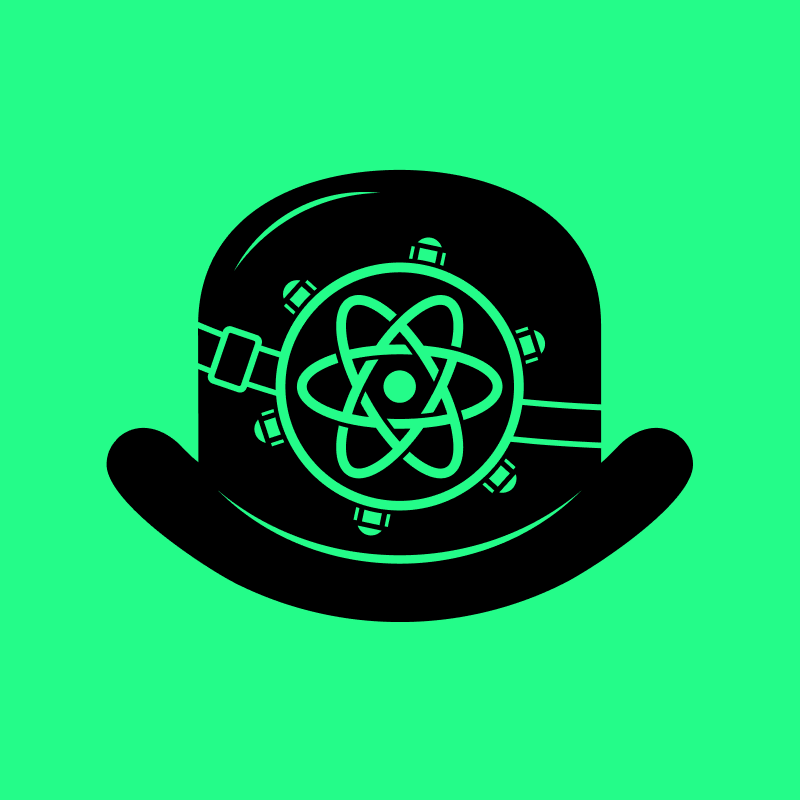























Comments